7 Ways to Remove Malware on WordPress Websites
WordPress is one of the most popular and versatile CMS. It is a professional platform with an interactive interface and highly functional features.
No matter how many security plugins you have installed and how often you run a virus scan, there are still many ways that malware can enter your website. If the website is already infected, removing the malware won’t be easy.
In this guide, we will discuss how to remove malware from a WordPress website.
What Happens When Malware Enters the Website
Below are some of the main problems that can occur to the web when infected with malware.
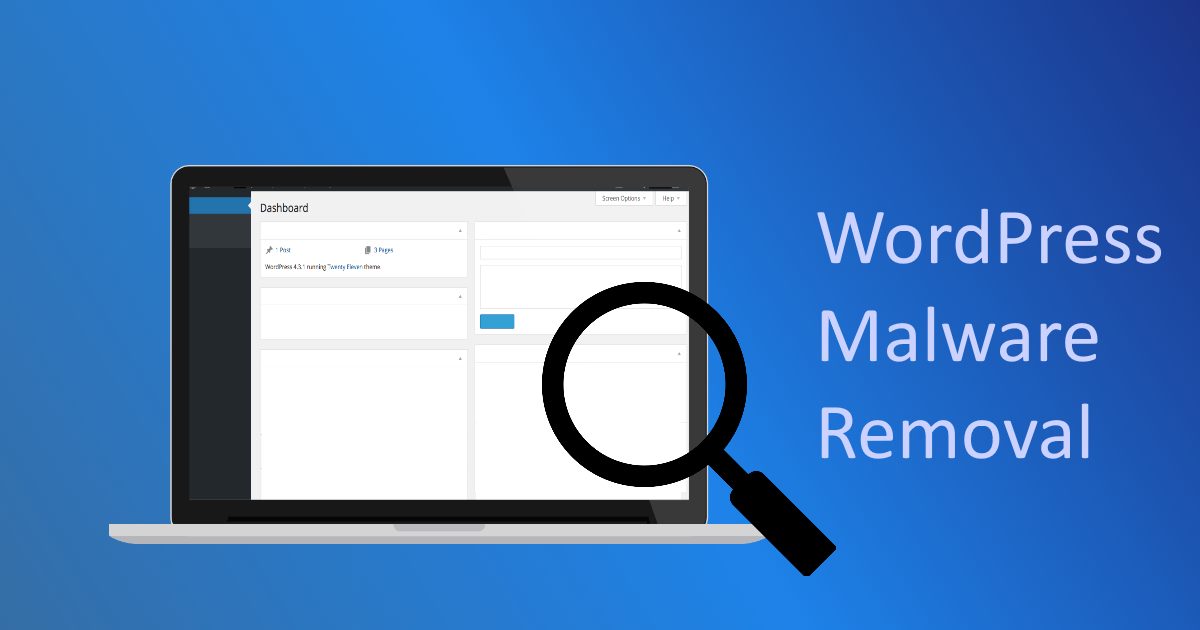
- Increase consumption of server resources, including MySQL and the web.
- There are unwanted advertisements on the Website.
- Web on Blacklist By Google.
- Customer data stolen by some hackers.
- Started getting web infected or hacked warning messages.
If you detect any of the signs mentioned above, you should try and fix the problem as soon as possible. Ignoring the warning signs not only makes the web more vulnerable to hacks and data breaches, it also hurts a site’s SEO.
7 Ways to Remove Malware on WordPress Websites
In this guide, we will share 7 common ways to remove malware from WordPress websites.
1. Install the Security Plugin
Many security plugins are available to prevent hacking and data breaches on WordPress Websites. Installing a security plugin is the easiest way to prevent and detect malware on a website.
By installing this plugin, you will get lots of scanning options which can help detect all malicious files on the server. Here you have to consider one thing to make the plugin work efficiently.
Using different plugins can create chaos, so you should make sure that you don’t have any built-in plugins. In addition, you must have a lot of resources on the server to run the scanner on the website.
2. Remove Unnecessary Plugins
There are thousands of WordPress plugins to keep WordPress secure, but don’t just install them all. All one has to do is, use a code snippet and you can easily get away from security issues.
Having lots of plugins on the website also increases security issues. So, you should remove all unnecessary security plugins from your website and keep the most important ones installed.
Security plugins are essential for preventing hacking, data breaches, cybercrime, and malware on your website, but having unnecessary plug-ins can create conflict.
3. Check for Recent File Modifications
To detect malicious files, the best way is to sort files by modification date. There are more chances that the recently modified files contain malicious data. By doing this, the most recently modified files will appear at the top. From these files, you may detect files that you have not changed. This is a sign that it is infected and has some malicious code in it which is causing the problem.
The process of sorting files and going through them one by one can be time consuming. You can also use several online tools to automate the process of sorting and evaluating files. After all files have been reviewed, you must immediately delete those that contain malicious code in them.
4. Perform a Web Backup
If you had made web backups prior to infection, this can be very helpful in recovering files and data. Website Backup is a lifesaver whenever a problem occurs, such as hacking, malware, etc. You can easily restore your website and bring it back to its optimal state via a backup.
You can automatically backup WordPress to Google Drive by following this guide:
Before restoring a website via Backup, it is important to fix the security hole so that this Problem will not happen again.
5. Scan Site And Change Password
To scan websites, you can use an Anti-Malware tool that will stop malware from spreading throughout the system. If you need to export any data, it should be scanned to make sure it is infection free. Make sure to also scan websites, not just your computer.
If you use services at Jetorbit, you can do a Malware Scan with the following guide:
To keep your website safe, it is important to change your password immediately when you detect malware or hacking.
So, the question here is, which password do you need to change? Well, you have to change the hosting panel password, FTP, user database and administrative level user password.
6. Download and reinstall WordPress
Once you’ve finished scanning and eliminating malicious files, it’s time to download and reinstall WordPress. When it comes to website installation, you can do it manually or use one-click installation tools provided by service providers. For manual installation, you will need to download the latest version of WordPress and install it using FTP.
Once the website is installed, you must create a new admin password which must be different from the current password. Make sure you create a password that is strong and hard to guess.
7. Strengthen WordPress Security
If you have followed all the WordPress malware removal steps, your website is now in optimal mode. Now is the time to strengthen your website security to prevent future malware attacks. Here are some effective security tips that you can follow.
- First, you better find a reliable service provider that provides good website security with optimized website performance. You can choose Jetorbit for this option
- Use plugins maintained and updated by Development to increase website security and improve its performance.
- Never use “admin” as a username, this makes it easier for hackers to guess your username and breach your data.
- Generate strong passwords to avoid hacking, you can use password generator to generate secure passwords.
- To prevent unauthorized access, you should limit logins to three attempts. An authorized user can enter the correct password in at least 3 attempts.
- To ensure the safe transfer of content from websites, you must use a secure protocol, such as HTTPS, or SFTP.